상세 컨텐츠
본문

9편 > 구글 애널리틱스4 맞춤 보고서
지난 시간 GA4에서 확인할 수 있는 보고서들과
보고서 구성요소 및 보고서 맞춤 설정 방법에
관하여 알아보는 시간을 가져본다고 말씀드렸는데,
보고서 구성요소에 대해서는 확인했으니
오늘은 구글 애널리틱스4 맞춤 보고서를
설정하는 방법에 대해서 자세히 알아보는
시간을 가져보도록 하겠습니다.
구글 애널리틱스4 맞춤 보고서를
활용할 경우 자신에게 필요한
데이터를 정확하고 빠르게 확인할 수 있으니
기본 제공 보고서와 맞춤 보고서를 함께
활용하시는 것을 추천드립니다.
보고서 기준 변경하는 방법
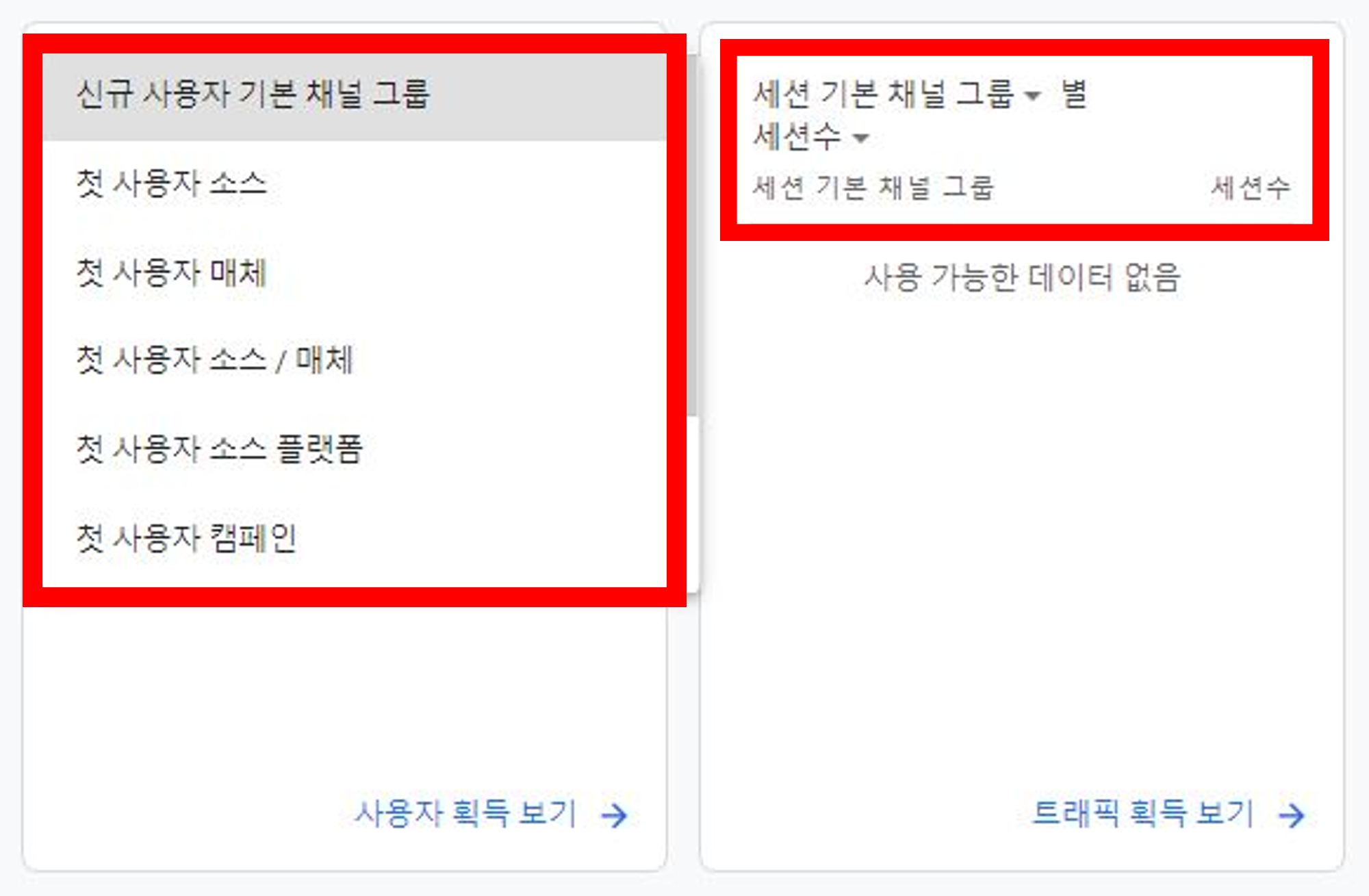
보고서는 측정 기준과 측정항목으로 구성되어 있죠?
만약 여러분들이 보고 계신 보고서 내에서
다른 기준이 적용된 데이터를 확인하고 싶으시다면
기준 옆 화살표 버튼을 눌러 기준 리스트를 확인하고
그중 원하는 기준을 변경, 선택하실 수 있습니다.
*기본 제공 측정 기준.
그렇다면 이벤트에서 설정했던 매개변수를 포함한
맞춤 측정 기준은 어떻게 설정할 수 있을까요?
옆에 보이는 (+) 버튼을 눌러주시면 여러분들이
확인하실 수 있는 더 다양한 측정 기준들과
이전에 설정하셨던 맞춤 측정 기준도
확인할 수 있으니 이를 통해서 설정하시면 됩니다.
이벤트 항목을 변경하실 때에도
화살표 모양의 버튼을 클릭하여
변경 후 적용해 주시면 되니
필요에 맞게 설정하시면 됩니다.
비교 보고서 만들기
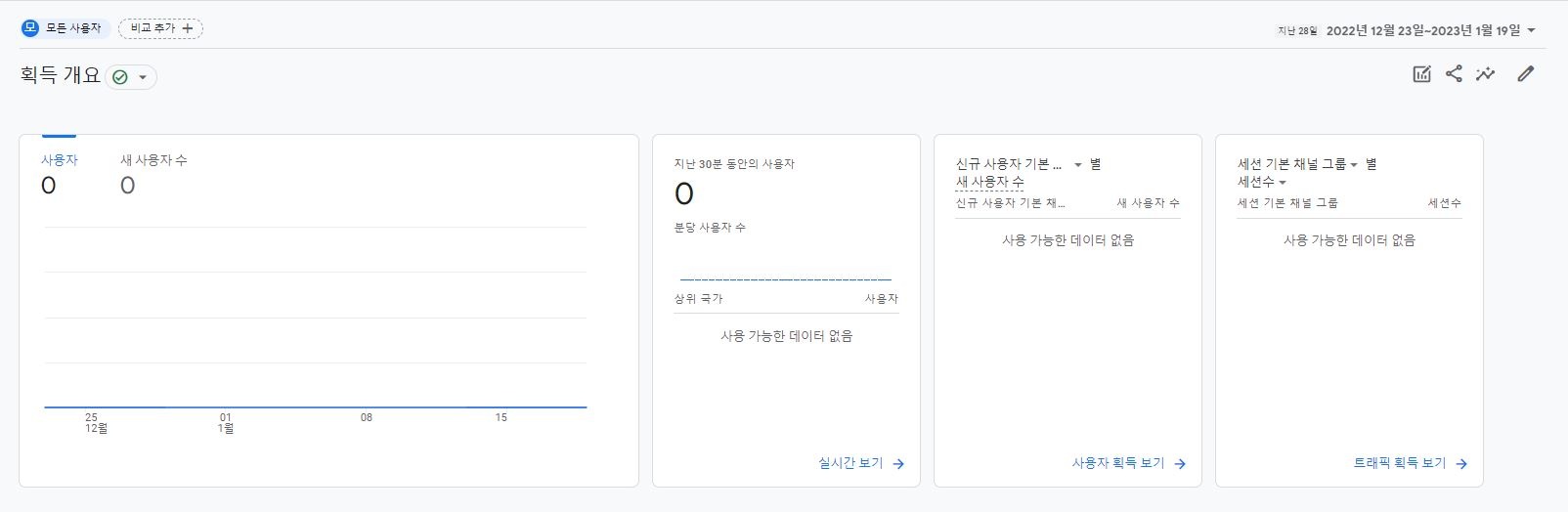
UA 버전을 사용해 보셨다면 아마
[기간별 비교 보고서]를 만들어 보신
경험이 있으실 텐데요, 이 부분은
GA4 역시 동일하게 적용됩니다.
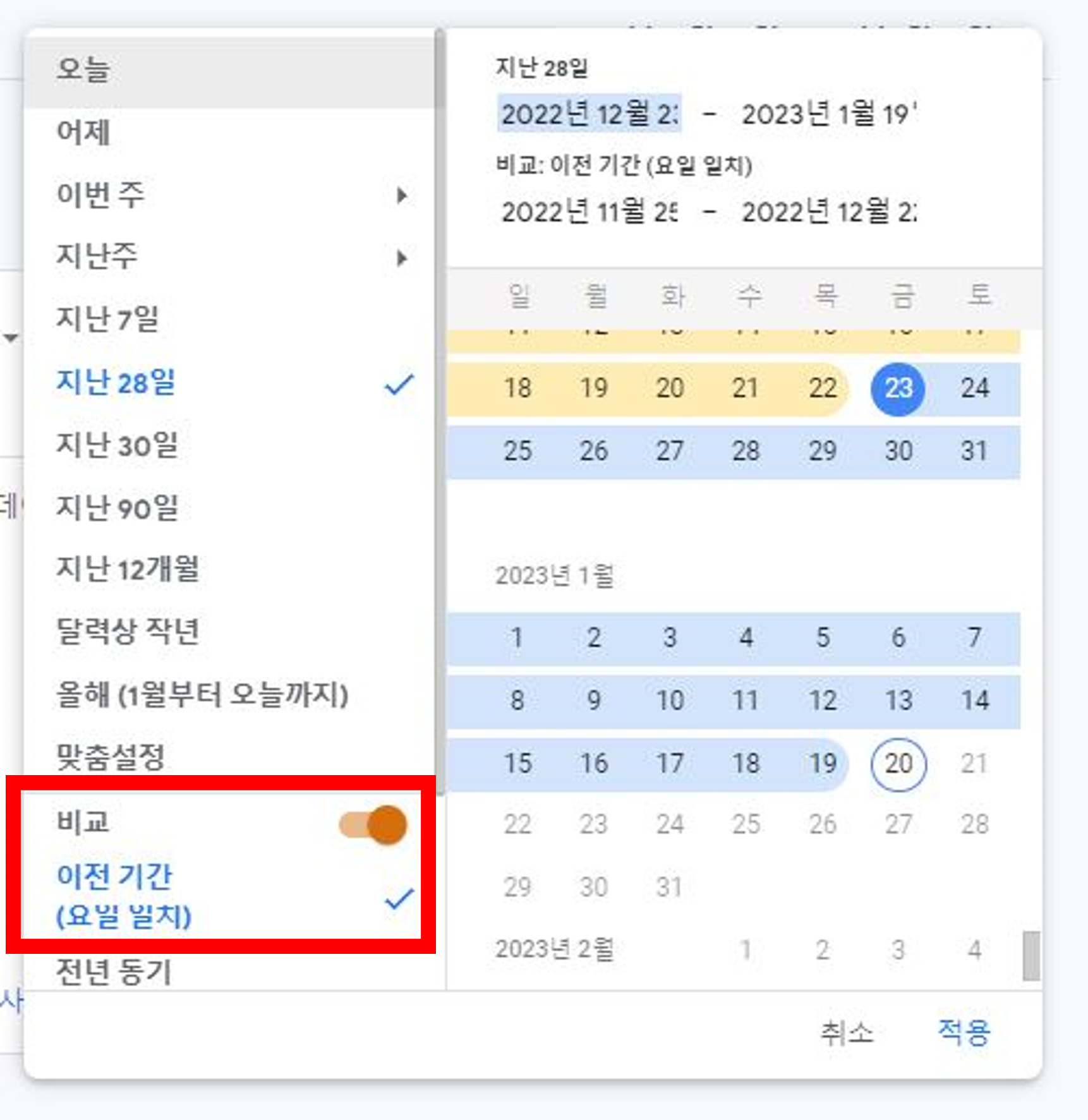
왼쪽 상단에 이는 기간 설정란을 클릭한 후
나타나는 목록에서 [비교] 란으로 이동해 주세요.
그럼 아마 설정이 OFF로 되어 있을 텐데,
이 부분을 일단 활성화시켜주세요.
그 후 보고서 기간과 비교 기간을
설정해서 적용해서 나타나는 데이터를
확인 및 분석하시면 됩니다.
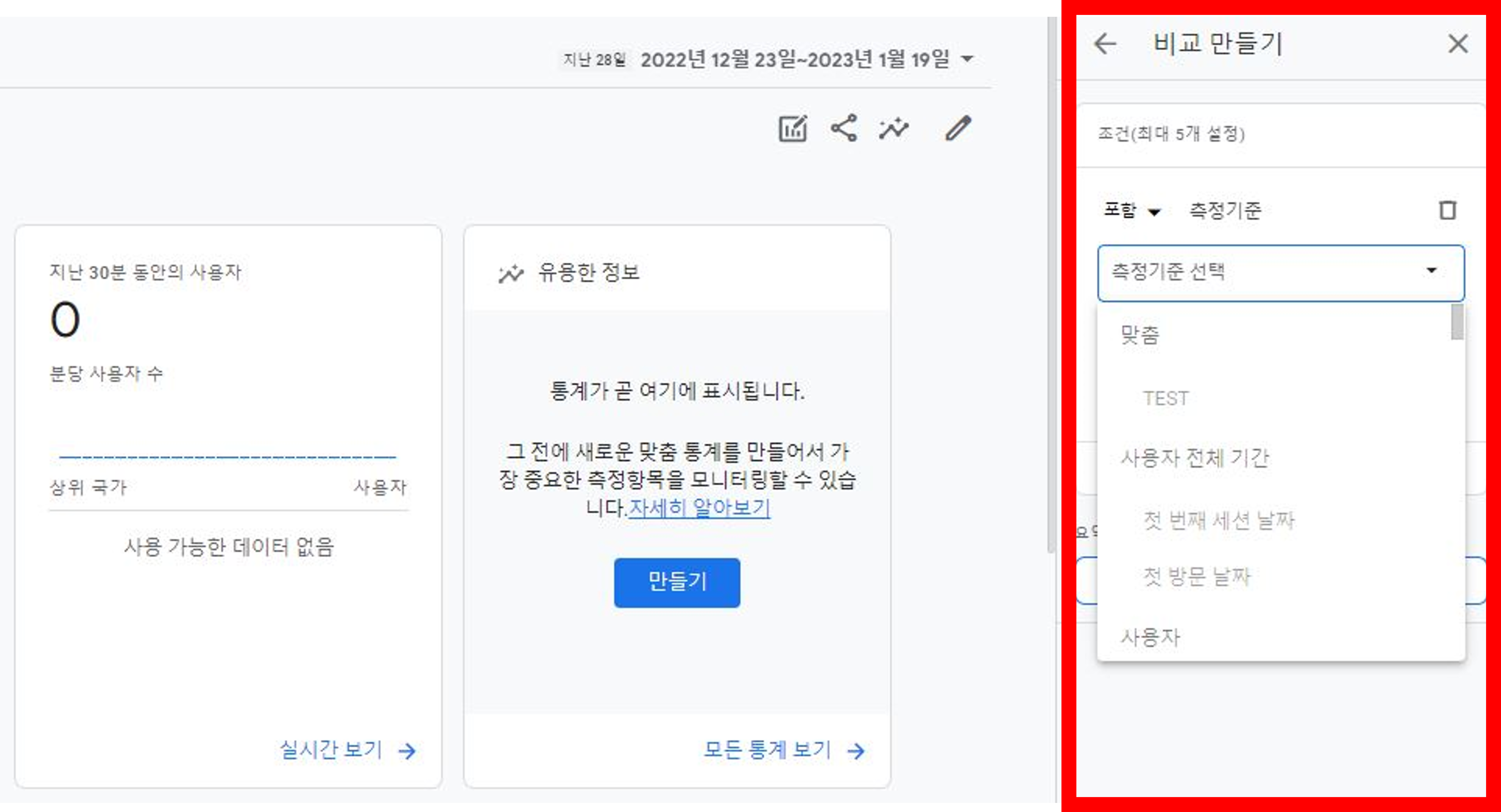
3편에서 세그먼트에 대해 안내드렸던 거 기억하시죠?
세그먼트는 구글 애널리틱스4에서 매우 유용하게
사용되는 기능이라고 강조 드렸었는데요,
이것은 맞춤 보고서에도 동일하게 적용됩니다.
*세그먼트 = 데이터 필터 같은 존재.
왼쪽 상단을 보면 비교 수정 버튼이 있는데
이를 통해 [비교 만들기]로 이동하시고
여러분들이 비교하고 싶은 조건들을
직접 설정하신 후 적용하실 수 있습니다.
화살표 표시를 클릭해 확인할 수 있는
항목들을 살펴보게 되면 전에 여러분들이
설정했던 맞춤 기준을 포함하여,
사용자 / 시간 / 인구통계 / 일반 / 지리 /
트래픽 소스 / 페이지 화면 / 플랫폼에
대한 항목들이 나타나는데 이 항목들을
활용해서 비교 항목을 설정하고 적용하기를
눌러서 보고서 반영하시면 됩니다.
GA4 보고서 라이브러리 활용하기
하지만, 앞서 말씀드린 내용들만 반영하여
보고서를 제작하시게 된다면 당연하게도
맞춤 보고서라고 보기만은 어렵습니다.
*GA4에서 제공하는 기본 기준과 항목들을
활용해 제작되기 때문에 맞춤형은 아닙니다.
앞에서 안내드린 방법으로 보고서를 제작해
데이터를 확인하시는데 한계가 있다면
이제 A to Z 모든 부분을 나에게 맞게
맞춤형으로 보고서를 제작해 분석해야겠죠?
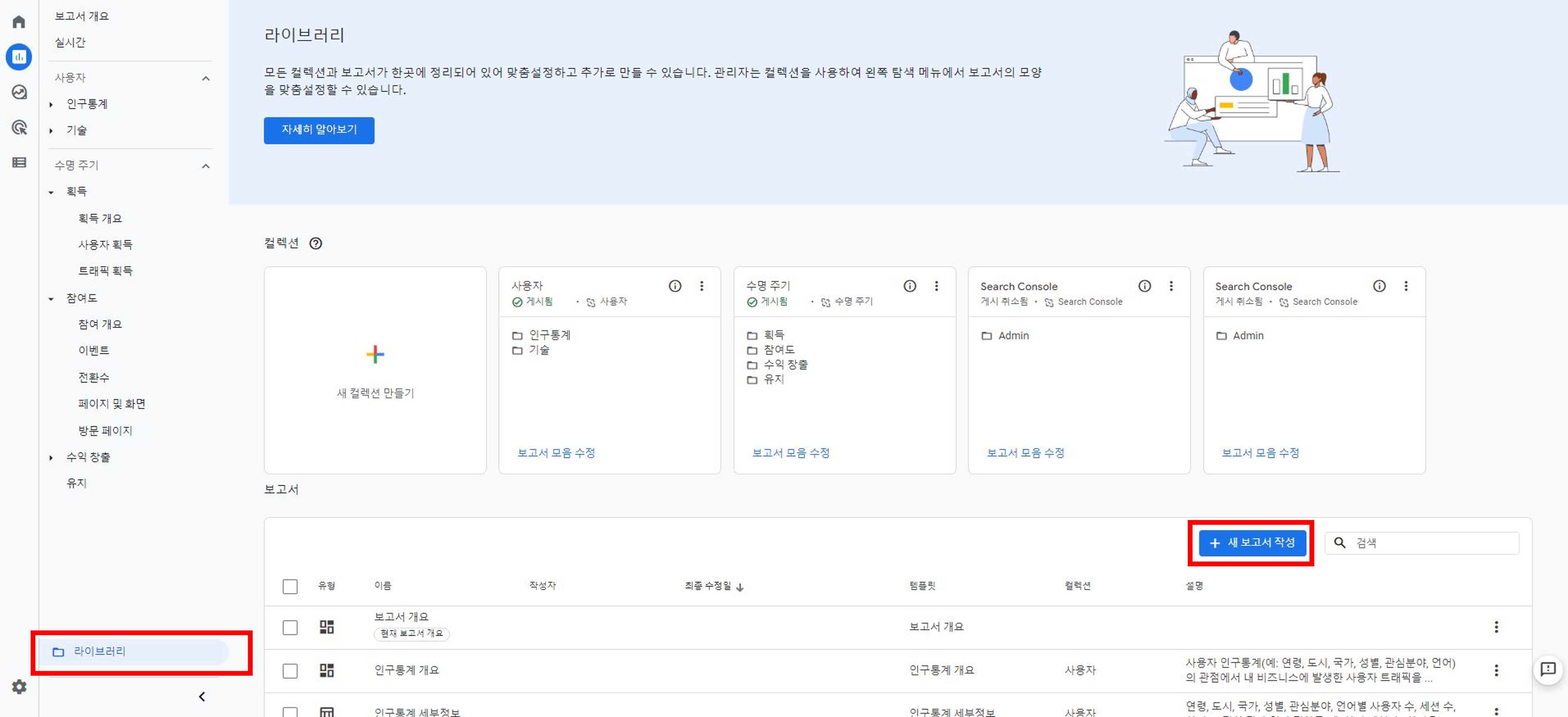
1편에서 구글 애널리틱스4를 처음 세팅할 때
서치 콘솔 적용했던 것처럼 일단 [라이브러리]로
이동해 주시면 보고서 제작과 컬렉션 추가가
가능하고 기존 보고서도 편집할 수 있으니
구글 애널리틱스4 맞춤 보고서는 라이브러리에서
제작한다고 이해해 주시면 쉽습니다.
우선 보고서를 만드는 것부터 안내드릴게요.
[새 보고서 작성] 버튼을 클릭하시게 되면
개요 보고서와 세부정보 보고서 둘 중 하나를
선택해서 보고서를 제작할 수 있게 되어 있는데
이 중 원하는 방식의 보고서를 선택해 주시면 됩니다.
*8편에서 안내드린 것처럼 둘의 차이는
개요 보고서 : 카드 형태의 보고서 집합.
세부정보 보고서 : 데이터 표 형식의 보고서.
● 개요 보고서 만들기
[카드 추가]를 클릭하시게 되면
요약 카드와 다른 카드 두 가지로 나눠져 있습니다.
1. 요약 카드
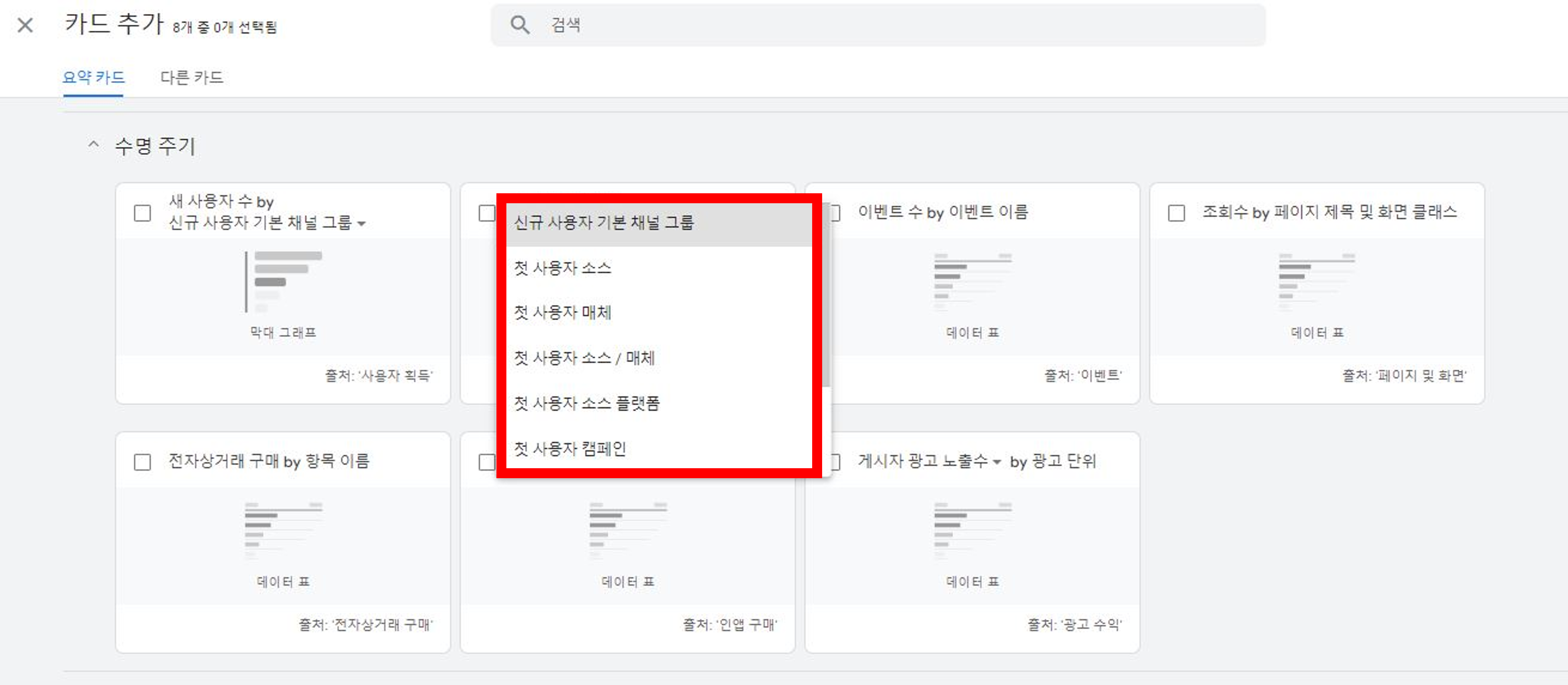
사용자 : 연령 / 성별 / 언어 / 기기 모델 등
수명주기 : 새 사용자 수 / 이벤트 수 / 조회수 등
서치 콘솔 : 이벤트 이름 / 광고 단위 등
각 카드별 적용할 수 있는 측정 기준도
다양하니 각자에게 맞는 기준을 적용하여
카드를 셀렉해 주시면 됩니다.
2. 다른 카드
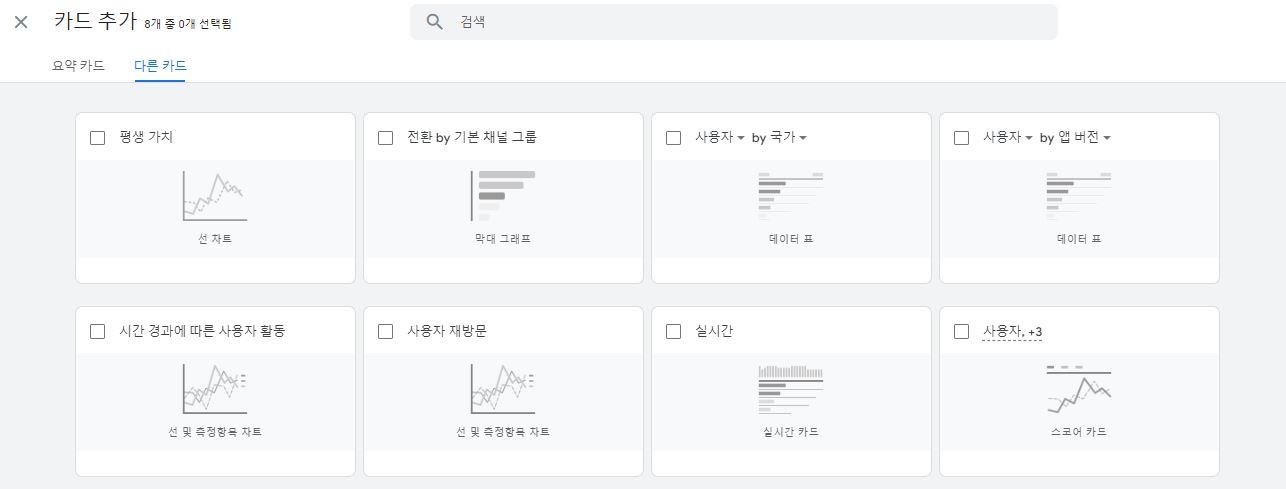
말 그대로 요약 카드 이외에 GA4가
제공하는 지표들에 연관된 카드들.
이 역시도 확인하신 후 카드를 추가해 주시면
대시보드에 나타납니다.

그럼 이렇게 대시보드를 구성하실 수 있게 됩니다.
만약 여기서 더 추가로 카드를 셀렉 하고
싶으시다면 왼쪽 목록 하단에 있는 카드 추가를
선택해서 더 추가해 주시면 됩니다.
● 세부정보 보고서 만들기
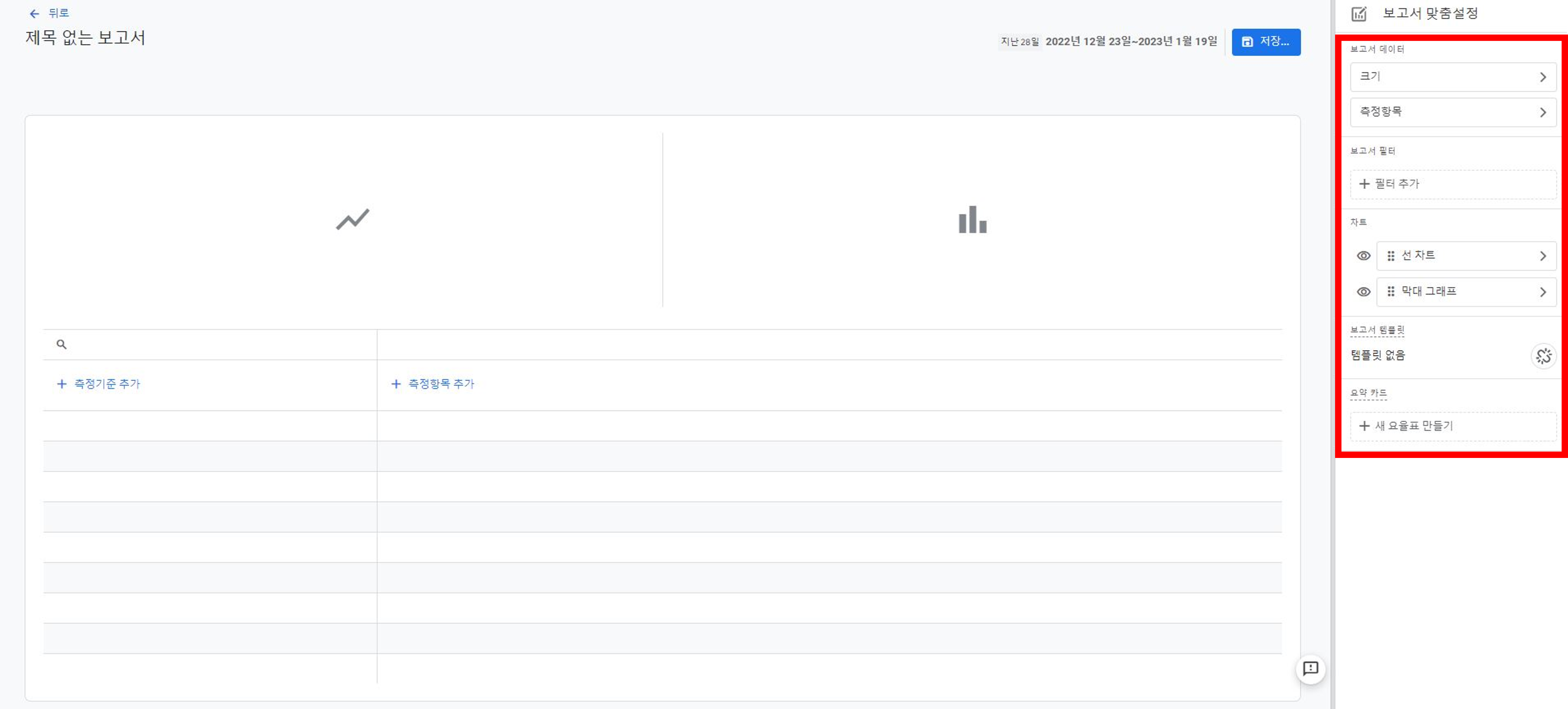
세부정보 보고서의 경우에도 하단에 있는 템플릿을
활용해 보고서를 제작하실 수도 있고, 상단에 있는
[공백]으로 이동하여 원하는 측정 기준과 측정항목을
설정하고 어떤 차트로 확인할지 등을 전부 설정하여
저장해 주시게 되면 설정한 옵션들에 필터 된
데이터를 확인하실 수 있게 됩니다.
컬렉션 만들기
[라이브러리] 메인화면를 보시면 상단에
[새 컬렉션 만들기]로 이동하시게 되면
템플릿을 활용하여 컬렉션을 구성하실
수도 있지만, [공백]으로 이동하여
맞춤형 컬렉션을 만들어볼게요.
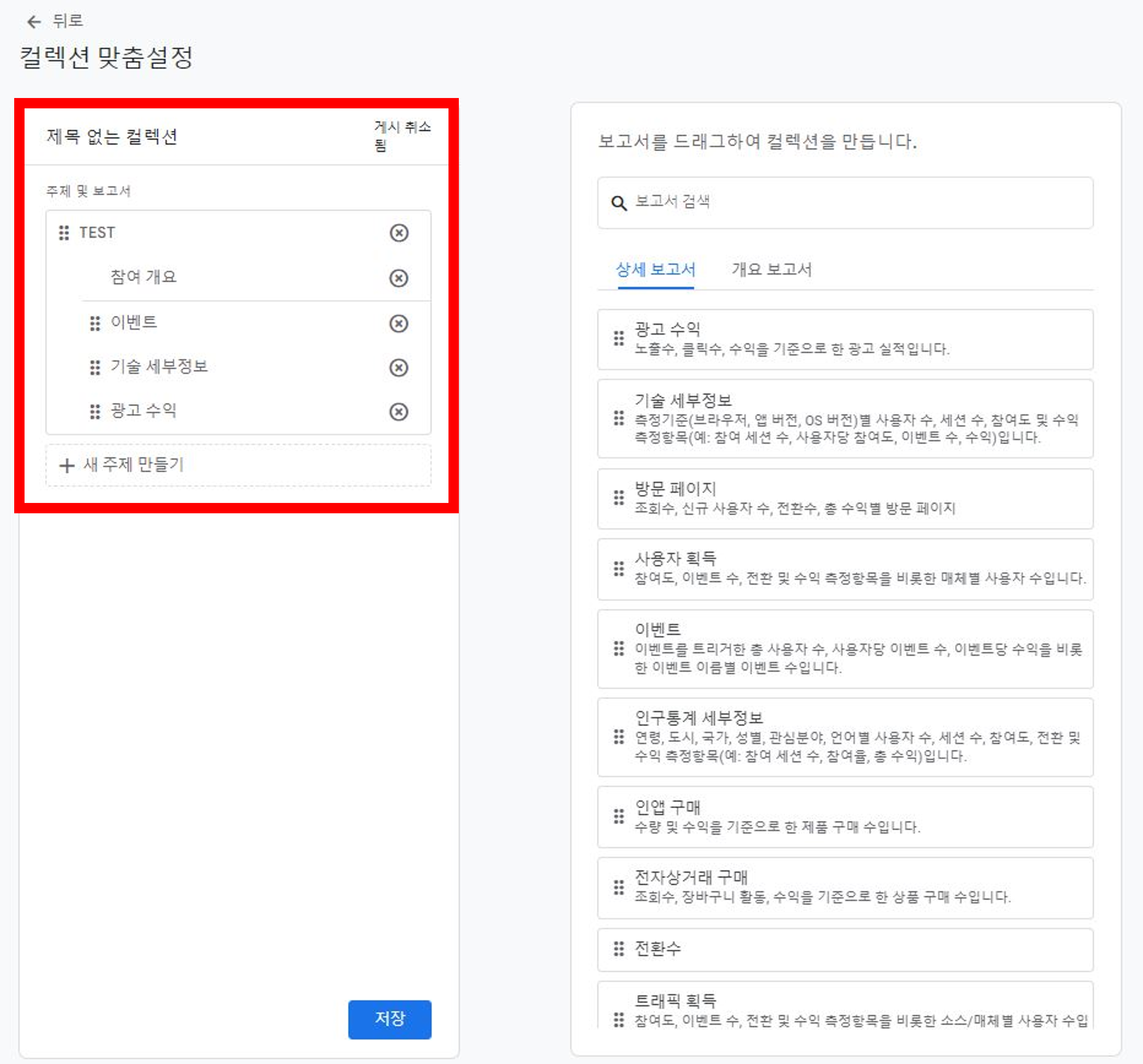
우선 [새 주제 만들기]에서 보고서에 이름을
설정하고 여러분들이 수집할 데이터에 중심이
될 보고서들을 드롭하여 적용해 주시면 됩니다.
개요 보고서 : 주제 당 1개 적용 가능.
상세 보고서 : 최대 10개 적용 가능.
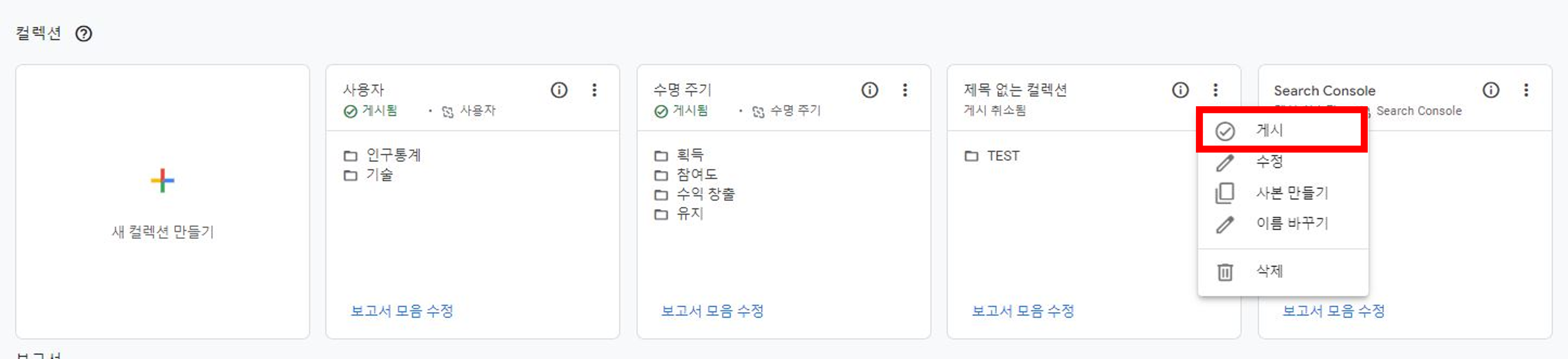
이렇게 컬렉션 적용을 완료했다면 이제
메인화면으로 돌아오시게 되면 여러분들이
방금 설정한 컬렉션을 확인하실 수 있는데
왼쪽 상단에 있는 설정란을 클릭하여
게시로 변경해 주시면 게시까지 완료됩니다.
보고서 맞춤 설정하기

간혹 보고서 편집을 [라이브러리]에서만
가능하냐고 문의하시는 분들도 꽤나 계신데
보고서 화면에서도 설정을 변경할 수 있는데
설정 변경은 왼쪽 상단의 [보고서 맞춤 설정]을
선택해서 이전 맞춤 보고서 제작하던 것처럼
카드를 추가시키고 제외하면서
원하는 기준에 맞게 설정해 주시면 됩니다.
여기서 중요한 점은,
편집자 이상의 권한이 설정되어
있어야 수정이 가능하니 이 부분을
꼭 확인해 주시는 것이 좋습니다.
이렇게 구글 애널리틱스4 맞춤 보고서를
제작하는 방법에 대해 알아보는 시간을
가져보았는데요, 오늘 말씀드린 방법들은
그냥 구글 애널리틱스4를 사용하는 방법이라고
생각해도 무방할 만큼 가장 메인 기능이니
자주 연습해 보시고 활용해 보시기 바랍니다.
IT 아웃소싱 플랫폼 제시요는
▶ 외주 개발사 : 개발 니즈 맞춤형 매칭.
▶ 기획 컨설팅 : 기획안 작성 도움.
▶ 개발 모니터링 : 소통 원활 등
다양한 솔루션을 제공 드리고 있으니
제시요가 궁금하시다면 언제든지
상담 요청 부탁드립니다.








댓글 영역